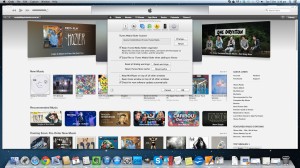In a recent post you will remember I spoke about keeping iTunes clean, keeping all the files arranged in the one place for those times when you want to upgrade your computer, or better yet, back your library up. Now I know iTunes have a build in feature to do this and to be frank it’s great, don’t discount the benefit of using the inbuilt back up system. However what I am talking about in this post is a way of backing up your iTunes library so you can move it to another computer. The sort of backup that would work for many situations. For example backing up your internet favourites ( more on this in another post ). Backing up your music, your pictures or your documents in the same way.
It’s about learning to find a folder containing the data you want to safe guard the contents and knowing how to “move it” from one computer to another and put it back in place so it all simply works.
For this example we are going to work with your iTunes library.
We’re going to make a presumption here. We are going to presume that you’ve read my previous post on how to keep your iTunes library organised if you haven’t read that post now is a good time flick back and little bit have a look at that post and then your iTunes library will be in order so that we can actually back it up and transfer it to another computer.
For this exercise we’re going to need a portable hard drive or some kind of media like a USB stick. Grab one of those before we continue.
Okay so the first step is to find your music library folder if you’re using Windows 7 Windows XP or eight or 10 or Vista the folder is more than likely located either in documents and settings followed by your username or it’ll be located in users followed by your username then go to the folder called music and in there you’ll see a folder called iTunes that is the folder that we’re going to copy to the USB device.
In Apple machine the same applies and this time you’ll use “Finder”. The folder you want is inside your profile and the folder is called music inside there you’ll see the iTunes folder simply copy this to your portable drive.
Once your new computer has been set up and iTunes has been installed you simply need to copy the Folder you have created into the same location as the new iTunes folder however before opening iTunes there is one more thing you have to do.
When opening iTunes if you’re using your Mac you need to hold down the option key as you open the program if however you’re using Windows simply hold down the shift key as you open iTunes. What will now happen, is the system will ask you where your existing library is, you simply point to the new folder you have just copied and everything will load. Your favourites, your playlists, your music, your applications, everything. In short the system will have absolutely no idea that it is running on a different computer.
It’s as simple as that.